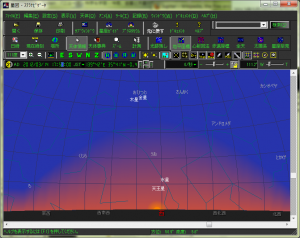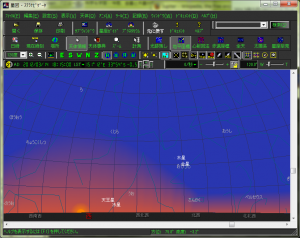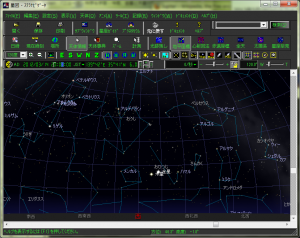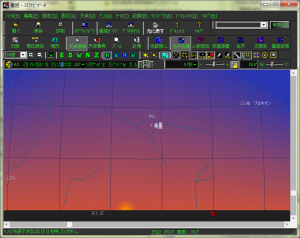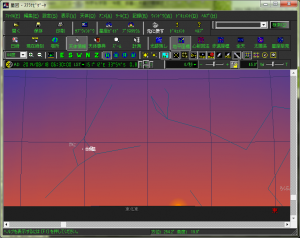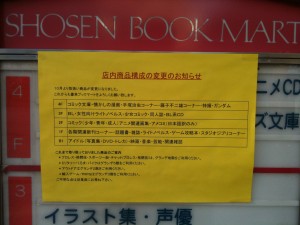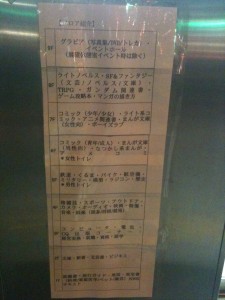(追記) 製品版では shutdown の書式が変更になり、/full オプションがなくなりました。単純に /s で完全にシャットダウンのようで、BIOSにも入れます。/hybrid を併用すればWindows 8特有の高速起動用シャットダウン。shutdownコマンドの動作は癖があるようなので、GUI から電源を切るほうが無難です。具体的には、例えば ☞
(2013/1/23 – 2013/1/24, 2013/1/27)
Windows 8 Consumer Preview が公開されました。
完全にシャットダウンするには、コマンドプロンプトで、
shutdown /s /full / t 0
です。これで BIOS セットアップに入れました。シャットダウンについて詳しくは、
コマンド プロンプトで shutdown /s /full / t 0 を実行すれば、即座に完全なシャットダウンを行うことができます。また、UI から再起動を選択すれば、完全なシャットダウンの上でコールド ブートが行われます。
ちなみに、GUI でシャットダウンする方法は、
タッチパネルなら楽なのかもしれませんが、マウス&キーボード操作ではものすごく面倒です。
なせこんなことを書いているかというと、私の環境では GUI からシャットダウンや電源オフを選んだ場合、BIOS 設定できなくなったり、起動ドライブにスキャンディスクをかけさせられたりと、かなり面倒なことになったからです。
- マザーボード: ASUS M3A78 PRO
- HDD (2TB): Seagate ST2000DL003
- Windows 8 Consumer Preview 64bit 日本語版 ISO
マルチブートで Windows 7 と共存させるのはこわかったので、新規 HDD をつなぎ、ISO イメージを DVD-R でブート、インストールしました。
「スタートがないぞ!」とか「シャットダウンはどこだ?」などと軽く触ったあと、別 HDD の Windows 7 に戻しておこうとしたあたりからトラブルに見舞われました。
PC の電源を入れるか再起動すると、BIOS 画面で
AMIBIOS (C) 2008 American Megatrends, Inc.
ASUS M3A78 PRO ACPI BIOS Revision 0001
...(略)...
Press DEL to run Setup
...(略)...
と表示されて、通常は [Del] キーで BIOS セットアップに入れます。(BIOS によっては [F2] キーだったりするようですが、このマザーボードでは [Delete] キーです)
ところが、Windows 8 Consumer Preview の GUI でシャットダウン・再起動した場合、BIOS セットアップに入る [Del] キーが効きません。 [Ctrl]+[Alt]+[Del] は効くので、キーボードを全く読んでいないわけではないようです。 Windows 8 の起動がものすごく速いのは感動的なんですけどね。
それで何が問題になるかというと、起動 HDD の入れ替えができなくなります。 Windows 8 のほかに通常使用している Windows 7 起動ドライブが別途あっても、簡単に戻せません。 PC に SATA HDD を2台以上つないだまま、起動時に BIOS で優先順位を変えて起動ドライブを入替えるという方法が使えません。 ならば、電源オフの状態でケーブルをつなぎ替えればいいだろうと思うかもしれませんが、実際にやってみたところ、Windows 8 起動ドライブのスキャンが始まってしまいました。これについては Windows 8 のシャットダウン方法と直接の関係があるのかどうかはわかりませんが、確かめるためだけに起動時のスキャンディスクをしたくはありません。 (一連の試行錯誤の中、Windows 7 起動ドライブやデータドライブまでスキャンディスクをかける羽目になったので、もう勘弁。仮想マシンにインストールすればよかった)
Windows 8 Consumer Preview で
shutdown /s /full / t 0
を実行して電源を切ると、経験上、無事に BIOS 設定に入れます。また、BIOS で HDD 優先順の設定もできて、Windows 7 の HDD を起動しても、Windows 8 の HDD を起動しても、大きな障害はないようです。 (キーボードが US になってしまうのはこの問題と関係があるのかないのか……)
なお、Windows 8 Consumer Preview のコマンドプロンプトで
shutdown /?
としても、オプションスイッチに /full は現れません。自分の頭で覚えておくことになります。 隠しオプションなのか、ヘルプの記述が間に合っていないのか、どちらなのかわかりません。
余談ですが、新規インストール時には HDD のパーティション設定はできませんでした。Windows 7 で予めパーティションを切っておき、そのパーティションを選択してインストールしました。
以上、自分用のメモでした。時間が経てば、これに関連する正確な技術情報が検索上位に来てくれるものと期待しています。
(2012/03/02)
検索エンジンからとんで来る方がいるようなので、環境や状況を本文中に若干追記、編集しました。他の方の PC でも起こっているんでしょうか?
こういう現象が起きた背景をうかがわせる記事 ☞ 「Windows の起動のエクスペリエンスを再構築する – Building Windows 8 – Site Home – MSDN Blogs」 http://blogs.msdn.com/b/b8_ja/archive/2011/09/22/windows.aspx
(2012/03/07)
(追記)
私はまだ製品版を使っていないのでコンシューマー・プレビューからの微修正があってもわからないのですが、シャットダウンや BIOS に困って跳んでくる方が多いようなので、少々追記。
上記のようなコマンドではなく、GUI で終了させる場合や起動オプションが必要な場合は @IT の記事をどうぞ。☞
つまり、
- 「画面右端のチャーム・メニュー」(Win + C) →「設定チャーム」(Win + I)
- →「電源」(または「シャットダウン」)(通常使用する「シャットダウン」等で、完全には切れない。BIOSに入れない)
- →「PC設定の変更」(または「PCの詳細設定」) →「全般」 →「今すぐ再起動する」を選ぶ →(実際には再起動の前に)「オプションの選択」になる。
- →「PCの電源を切る」と(おそらく、完全に)シャットダウンされる。(BIOS に入れる)
- →「トラブルシューティング」 →「詳細オプション」 →「スタートアップオプション」を選んでいけば従来の「F8」相当の画面で再起動される。セーフモード等。(BIOS に入れる)
(この箇条書きについて、同レベルは「いずれかを選択」(分岐) と解釈してください)
(2012/11/16)
(追記)
アップグレード版の大幅値上げ直前まで考え込んだ末、製品版を使い始めました。挙動をざっと観察しましたが、シャットダウン周りは製品版ではだいぶ変更になったようです。
製品版では shutdown の書式が変更になり、/full オプションは使えません。おそらく shutdown /s /t 0 で電源が切れ、BIOSにも入れましたが、本当に完全にシャットダウンできたかどうか確証はありません。shutdownコマンドの動作は癖があるようで、遠回りでもGUI のチャーム→…→「PC設定の変更」→…→「今すぐ再起動する」経由で電源を切るほうが無難です。
具体的には、例えば ☞
で解説されているような方法が良いと思います。
(2013/1/23 – 2013/1/24)
(追記)
製品版で、起動時のWindowsロゴの表示時間やBIOSセットアップに入れるかどうかという振る舞いを観察したところでは、
- 電源オプションで「高速スタートアップを有効にする(推奨)」が有効のとき
- 完全にシャットダウン(BIOSに入れる。ハードウェア交換で電源を落とすときなど)
- shutdown /s /t 0
- チャーム→「設定」→「PC設定の変更」→「全般」→「今すぐ再起動する」→「シャットダウン」
- Windows 8特有の高速起動のためのシャットダウン(見かけ上は電源が切れる)
- shutdown /s /hybrid /t 0
- チャーム→「設定」→「電源」→「シャットダウン」
- 再起動で、セーフモードなどの起動オプションを指定したいとき
- shutdown /r /o /t 0 (オプション選択のGUI画面になる)
- チャーム→「設定」→「PC設定の変更」→「全般」→「今すぐ再起動する」→…(オプションを適当に選択)
- 電源オプションで「高速スタートアップを有効にする(推奨)」が無効のとき
- 完全にシャットダウン(どのシャットダウンでも完全にシャットダウンになる)
- shutdown /s /t 0
- shutdown /s /hybrid /t 0 (/hybrid は無視される)
- チャーム→「設定」→「PC設定の変更」→「全般」→「今すぐ再起動する」→「シャットダウン」
- チャーム→「設定」→「電源」→「シャットダウン」
- 再起動で、セーフモードなどの起動オプションを指定したいとき
- shutdown /r /o /t 0 (オプション選択のGUI画面になる)
- チャーム→「設定」→「PC設定の変更」→「全般」→「今すぐ再起動する」 →…(オプションを適当に選択)
となっています。単に振る舞いをざっと目で眺めてメモしただけなので、本当にこうなっているかどうかはわかりません。
チャームは [Windows] + [C] のショートカットが便利。コマンドプロンプトは [Windows] + [X] → [C] のショートカットが便利です。
なお、高速スタートアップの有効・無効の切り替え方法は
- (コントロールパネルなど)→「電源オプション」→「スリープ解除時のパスワード保護」→「現在利用可能ではない設定を変更します」を押す→「高速スタートアップを有効にする(推奨)」のチェックを操作
日本語の意味が不明なのですが、「現在利用可能ではない」というのは、今は誤操作防止のためにチェックの変更ができない淡色表示ですよ、という意味ではないかと思われます。「高速スタートアップを有効にする(推奨)」のチェックを付け替えると、次にシャットダウンする時から(有効または無効の状態に)効果を発揮します。
Windows Update が実行されると、GUIの電源「再起動」が「更新して再起動」になります。その場合は素直にGUIで「更新して再起動」を実行したほうが無難です。画面が真黒なまま、ものすごく時間がかかってフリーズしたかと思うかもしれませんが、気長に待ちましょう。たまたま(別の原因)かもしれませんが、「更新して再起動」表示を無視して(気が付かないままコマンドプロンプトで)シャットダウンや再起動を強行しようとしていじっていたら、Windowsの電源動作を扱うあたりが壊れ、Windows 8を再インストールする羽目になりました。コマンドプロンプトでシャットダウンする前に、「更新して再起動」が必要でないかどうか確認しましょう。念のため。
Windows 8インストール前に、マザーボードの新しいBIOSがメーカーから公開されていないか確認しましょう。
(2013/1/27)